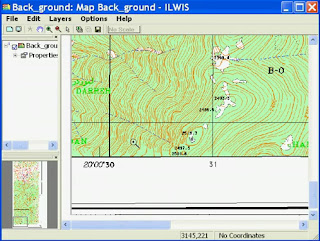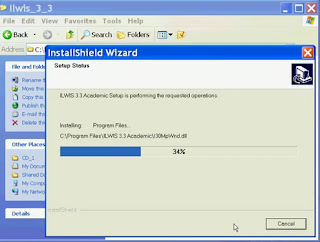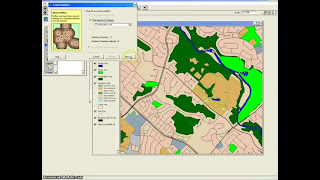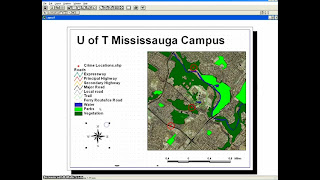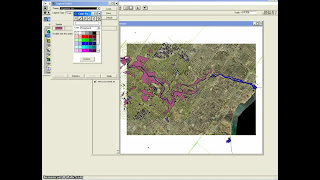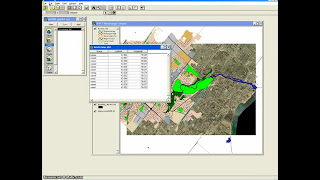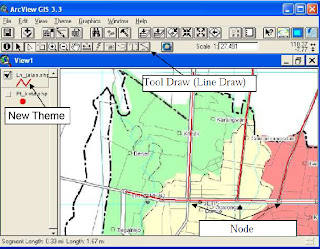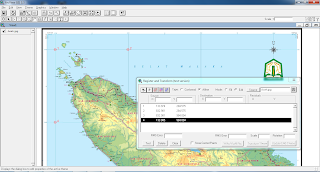Selecting Areas Using the Query Table
1. Open ArcView GIS 3.3
2. Open Project which we created earlier
3. Click the Theme then select Table ...
4. The image will appear like the one below, which contains vast area and is concerned with the data on the map
5. Click the QUERY BUILDER as shown below
6. Query window will appear which can be applied to select the data in the table map
7. For use here as a connector AND a second prerequisite conditions must be met. For example, type the command "(([Area] <= 500 000) and ([Perimeter]> 4000) then press New set
8. Images on the map will be selected by the condition of the area must be less than or equal to 500 000 and must have a perimeter greater than 4000
9. To use OR here as a condition where one of the conditions to be met. For example, type "(([Area]> 20000) or ([Perimeter] <5000))"
10. In the map will be selected all because of one or all of the conditions are met
11. NOT for use as a condition rather than in specific terms. Type "not ([Area] <400 000)"
12. The result is only one who is not selected because the area has an area of less than 400 000

















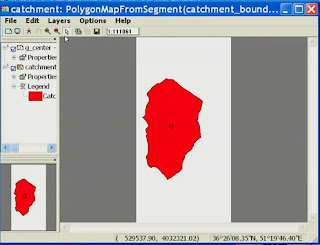







.jpg)