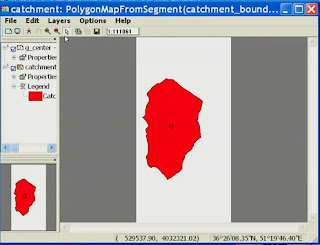Convert Line to Polygon using MNDNR and Edittool (ET)
 |
| line-to-polygon |
1. Open the map and turn on the necessary extensions like MNDNR, Edit tool, and JPEG
2. Create a new theme by clicking view> New Theme then the type was replaced by Line
3. Click the Open Stream Digitize Form Strean then click Digitize line as shown below
 |
| line-to-polygon 3 |
4. Create a line as it is on the map. To get started click on the map and then drag the mouse. To complete the double click.
5. Set the scale used map view by clicking> Properties ...
6. Set the map units to decimal degrees and distance units to kilometers according to the picture below
 |
| line-to-polygon 6 |
 |
| line-to-polygon 7 |
8. To check whether the line we are well ordered by clicking the edit button clean on the toolbar, and then click the full and click the Intersect. Wait until the process is complete.
 |
| line-to-polygon 8 |
10.Setelah everything was in place, use a clean check back if there are any left or not. If not we will proceed to the next process
11.Setelah finished editing click the stop button, then click the Build Polygons beneath it.
12.Tunggu until the process is finished, a quote for temporary storage and click OK. If successful will appear back window to save the polygon that has been so.
13. After finishing the previous lines we make will be colored. to make a difference in the color of each region by double clicking polygon theme. Then change the Legend Type to "Uniquw Value" and Field "ID" then click Apply.